Using the Abaqus Scripting Interface to tune the graphics parameters | ||
| ||
In general, you should use the default values for most of the parameters. However, Abaqus provides the capability to modify parameters to fix the following specific problems:
-
The hardwareAcceleration parameter controls a number of different graphics tuning parameters and generally should not be modified. Hardware acceleration options are discussed in Hardware acceleration (all platforms).
-
The hardwareOverlay parameter is controlled by the hardwareOverlayAvailable parameter. If your system supports hardware overlay planes, Abaqus/CAE and Abaqus/Viewer will use them by default. If your system supports hardware overlay planes but viewports display a solid color and will not display a model, you may need to manually set hardwareOverlay=OFF.
-
The contourRangeTexturePrecision parameter sets the tolerance used when computing the appropriate scale for transforming result (contour) values to texture values. When set too low, the “out of range” colors may be shown incorrectly for values near the range limits.
-
Some graphics adapters do not support the use of textures to generate contour plots properly. If you experience problems displaying contour plots (for example, all contours appear gray or the system aborts), you need to set textureMapping=OFF to emulate texture mapping in software. Similarly, if you experience problems printing contour plots, you need to set printTextureMapping=OFF.
-
Some graphics adapters do not fully support the use of vertex arrays to process information about vertices. Some specific problems indicate that vertex arrays are not fully supported: when you drag the radius of a circle in the Sketcher, the circle is not visible; when you display an X–Y plot, the axis labels are not visible; and some facets in the shaded display of a mesh are missing. If you experience any of these problems, set vertexArraysInDisplayLists=OFF. If this does not resolve the problem, suppress the use of vertex arrays altogether by setting vertexArrays=OFF.
-
The backfaceCulling parameter controls the display of facets that are determined to be facing away from the viewer. If the front sides of elements appear to be missing in the display or if the display is incomplete, set backfaceCulling=OFF.
-
You can disable direct rendering (set directRendering=OFF) for Linux systems that do not behave correctly when accessing the graphics hardware directly.
-
You can disable hardware-accelerated off-screen rendering (set accelerateOffScreen=OFF) when you want printed images to be rendered without OpenGL hardware acceleration or if you experience problems with the Probe functionality in the Visualization module of Abaqus/CAE (Abaqus/Viewer).
-
You can disable the backing store (set backingStore=OFF) when you want to conserve memory. When accelerateOffScreen=ON, the memory for the backing store is allocated from memory on the graphics card. When OFF, the memory for backing store is allocated from system memory. The backing store is generated by rendering the viewport to an off-screen area. Subsequent viewport refreshes are performed more quickly by copying the off-screen area to the viewport window. Even when backingStore=ON, the backing store will not be created if the viewport can be redrawn sufficiently quickly.
-
The translucencyMode parameter determines whether Abaqus/CAE optimizes the rendering of translucent objects for performance, accuracy, or for a level in between. Lower values provide better performance, while higher values provide greater accuracy.
-
The polygonOffsetConstant and polygonOffsetSlope parameters, which affect onscreen display, require manual tuning for each graphics adapter. On Linux systems the printPolygonOffsetConstant and printPolygonOffsetSlope parameters can generally be set equal to the same values as the corresponding onscreen display parameters. On Windows systems the printPolygonOffsetConstant and printPolygonOffsetSlope parameters do not generally need to be adjusted.
-
The viewManipDisplayListThreshold parameter can be lowered if there is an unacceptable delay when initiating view manipulation operations in the the Visualization module. Increasing this value may increase the delay for large models but should produce improved graphics performance during the view manipulation. If set high with a large model, the delay can be many seconds and in excessive cases may exceed system graphics memory and result in an empty display (no visible model) for the view manipulation.
You can tune the graphics parameters using the following Abaqus Scripting Interface objects:
-
GraphicsOptions: The members of the GraphicsOptions object determine the current graphics settings. These settings can be modified during a session using the setValues method. The arguments to the setValues method are described in GraphicsOptions object.
You can view the current settings of the graphics parameters by entering the following command in the command line interface:
print session.graphicsOptions
The following output is typical:
({'accelerateOffScreen': OFF, 'antiAlias': ON, 'autoFitAfterRotate': OFF, 'backfaceCulling': ON, 'backgroundBottomColor': '#acacc1', 'backgroundColor': '#333366', 'backgroundOverride': ON, 'backgroundStyle': GRADIENT, 'backingStore': ON, 'contourRangeTexturePrecision': 5.0e-06 'directRendering': ON, 'displayLists': ON, 'doubleBuffering': ON, 'dragMode': AS_IS, 'graphicsDriver': OPEN_GL, 'hardwareAcceleration': ON, 'hardwareOverlay': OFF, 'hardwareOverlayAvailable': False, 'highlightMethod': SOFTWARE_OVERLAY, 'highlightMethodHint': (HARDWARE_OVERLAY, SOFTWARE_OVERLAY, XOR, BLEND), 'polygonOffsetConstant': 2.0, 'polygonOffsetSlope': 0.75, 'printPolygonOffsetConstant': 1.0, 'printPolygonOffsetSlope': 0.75, 'printTextureMapping': ON, 'shadersAvailable': True, 'stencil': False, 'textureMapping': ON, 'translucencyMode': 3, 'vertexArrays': ON, 'vertexArraysInDisplayLists': ON, 'viewManipDisplayListThreshold': 40})Note:
Some of the parameters listed above have been deprecated. For information on accessing deprecated parameters, see BackwardCompatibility object.
The following command uses the setValues method to modify some members of the GraphicsOptions object:
session.graphicsOptions.setValues(autoFitAfterRotate=ON, dragMode=AS_IS)You can enter this command in the command line interface.
-
GraphicsInfo: The members of the GraphicsInfo object provide information about the graphics adapter installed on your system. This information may be useful for determining how to tune the graphics adapter. The members are described in GraphicsInfo object. The members are for reference only and cannot be modified.
You can view the graphics information by entering the following command in the command line interface:
print session.graphicsInfo
The following output is typical on Windows platforms:
({'glRenderer': 'Quadro FX 560/PCI/SSE2', 'glVendor': 'NVIDIA Corporation', 'glVersion': (2, 0, '.3'), 'glxClientVendor': None, 'glxClientVersion': (None, None, None), 'glxServerVendor': None, 'glxServerVersion': (5, 1, None)})
- Tuning the polygonOffsetConstant and polygonOffsetSlope parameters
-
If display lists are enabled, you will not see the effect of tuning these parameters; therefore, you must toggle off Use display lists before attempting to tune your graphics adapter. Alternatively, you can enter the following command in the command line interface:
session.graphicsOptions.setValues(displayLists=OFF)
Setting drag mode to AS_IS is helpful for fine tuning the parameters. Rotating the view interactively will show you if minor adjustments are necessary.
session.graphicsOptions.setValues(dragMode=AS_IS)
It is recommended that you tune polygonOffsetConstant first, then tune polygonOffsetSlope. To tune these parameters, you should first display the part that is generated by the example script in Creating a part. To retrieve the script, use the following command in a command prompt window (operating system shell):
abaqus fetch job=modelAExample
Select from the main menu bar, select the example script from the Run Script dialog box that appears, and click . The example script creates a new viewport; however, Abaqus should display only one viewport while you are trying to tune the graphics parameters. Select any old viewports and delete them by selecting from the main menu bar.
To tune the polygonOffsetConstant parameter:
-
From the Views toolbar, apply the bottom view
 .
.
-
In the command line interface, enter the following commands:
session.graphicsOptions.setValues(polygonOffsetSlope=0.0) session.graphicsOptions.setValues(polygonOffsetConstant=0.0)
-
Display the bottom view again to refresh the display.
-
Examine the model for visible lines. If all lines are not visible, repeat Step 2, increasing the value of the polygon offset constant by a small increment; for example, 0.1. The normal range for this parameter is between 0.5 and 1.5, and two decimal places usually provide sufficient precision. You should attempt to find a value as small as possible that produces a correct display. Values that are too large may cause the lines to appear to float above the part. The following figures illustrate the lines that should be visible in your model.
Figure 1 illustrates the model with an incorrect value for polygonOffsetConstant; some lines are missing between the shaded areas.
Figure 1. Incorrect value for polygonOffsetConstant.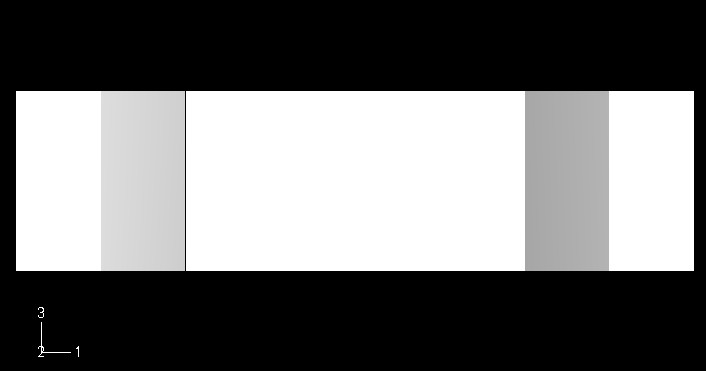
Figure 2 illustrates the model with a correct value for polygonOffsetConstant; all the shaded areas are separated by lines.
Figure 2. Correct value for polygonOffsetConstant.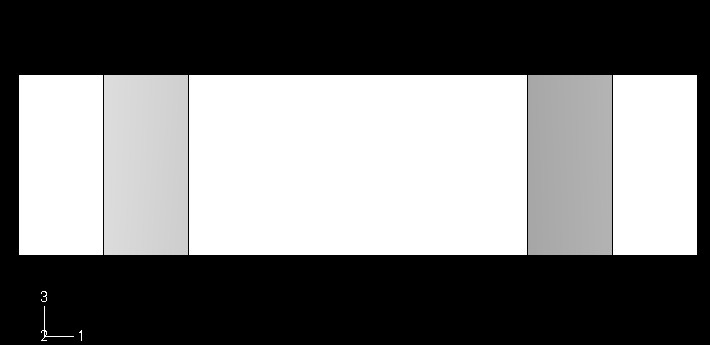
After you have derived a value for polygonOffsetConstant, you can tune polygonOffsetSlope.
To tune the polygonOffsetSlope parameter:
-
From the Views toolbar, apply the isometric view
 . This view shows edges at a 45° angle on at least one axis.
. This view shows edges at a 45° angle on at least one axis.
-
In the command line interface, enter the following command:
session.graphicsOptions.setValues(polygonOffsetSlope=1.0)
-
Examine the model for visible lines. If all lines are not visible, repeat Step 2, increasing the value of the polygon offset slope by a small increment; for example, 0.1 or 0.05. The normal range for this parameter is between 1.0 and 2.0, and two decimal places usually provide sufficient precision. If the polygonOffsetConstant value is too low, it may force the polygonOffsetSlope to be high. High values of polygonOffsetSlope may cause the edges of hidden polygons to show through where they meet visible polygons. In this case, raise the polygonOffsetConstant value to get an acceptable value for polygonOffsetSlope.
Figure 3 illustrates the model with an incorrect value for polygonOffsetSlope; some line segments are missing between the shaded areas, there is a line missing inside the hole, and some lines appear dashed when they should appear solid.
Figure 3. Incorrect value for polygonOffsetSlope.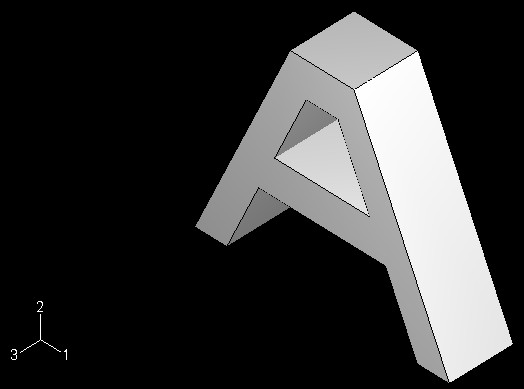
Figure 4 illustrates the model with a correct value for polygonOffsetSlope; all the shaded areas are separated by solid lines.
Figure 4. Correct value for polygonOffsetSlope.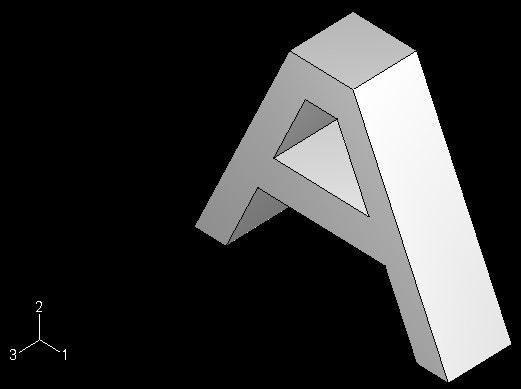
Test the tuned values of polygonOffsetConstant and polygonOffsetSlope on several models to make sure the values are satisfactory. When you have finished tuning the graphics parameters, you should return your settings for display lists and drag mode to the original values.
-
When you are satisfied with the parameter settings, you should modify the environment file as described in Making your graphics configuration permanent.