Sketching the lubrication hole | ||
| ||
Context:
First, you need to create a datum point on the flange that indicates the center of the hole, as illustrated in Figure 1.
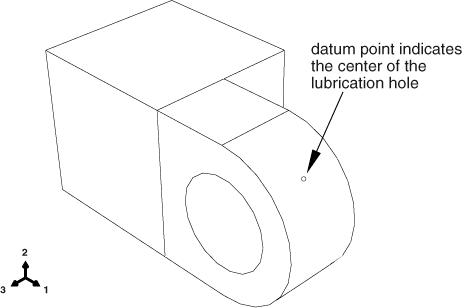
Create the datum point at the center of the lubrication hole
Create a datum point along the second curved edge of the flange. From the Create Datum dialog box, choose the Point datum type.
From the list of methods, click Enter parameter.
Select the second curved edge of the flange, as shown in Figure 2.
Figure 2. Select the second edge.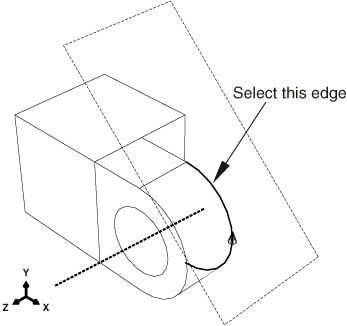
Note the direction of the arrow indicating an increasing edge parameter from 0.0 to 1.0. Enter a normalized edge parameter of 0.75 (or 0.25 if the sense of the arrow is opposite that shown in Figure 2), and press Enter.
Abaqus/CAE creates a datum point along the selected edge.
From the list of methods in the Create Datum dialog box, select Midway between 2 points.
Select the datum point along the first curved edge.
Select the datum point along the second curved edge.
Abaqus/CAE creates a datum point halfway across the flange.
Close the Create Datum dialog box.
This exercise illustrates how you can use feature-based modeling to capture your design intent. The datum point is a feature that Abaqus/CAE defines to be midway between the datum points along the edges of the flange. As a result, if you change the thickness of the flange, the lubrication hole remains in the center.
![]()
Sketch the lubrication hole
From the main menu bar, select ShapeCutExtrude.
Click the boundary of the datum plane to select it as the plane on which to sketch.
Select the top rear edge of the cube as the edge that will appear vertical and on the right side of the sketch, as shown in Figure 3.
Figure 3. Select the indicated edge to position the part correctly in the Sketcher grid.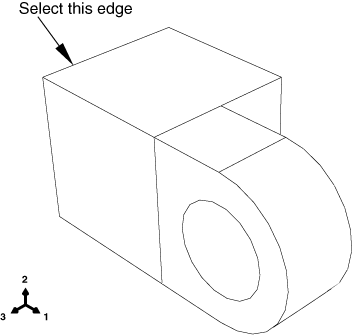
The Sketcher starts with the vertices, datums, and edges of the part projected onto the sketch plane as reference geometry.
Tip: If you are unsure of the relative orientation of the sketch plane and the part, use the view manipulation tools to rotate and pan them. Use the reset view tool  to restore the original view.
to restore the original view.
From the Sketcher toolbox, select the circle tool
 .
.
Select the datum point on the center of the flange to indicate the center of the circle.
Select any other point, and click mouse button 1.
Dimension the radius of the hole. The radius of the circle should be changed to 0.003 m.
Dimension the vertical distance between the circle's center and perimeter points. Set this distance to zero. As noted earlier, this will improve the quality of the mesh.
Exit the Sketcher.
Abaqus/CAE displays the hinge in an isometric view showing the base part and flange, your sketched hole profile, and an arrow indicating the direction for the extruded cut. Abaqus/CAE also displays the Edit Cut Extrusion dialog box.
From the Type menu in the Edit Cut Extrusion dialog box, select Up to Face and click OK.
Select the cylindrical inner surface of the hole in the part to indicate the face to which to extrude, as illustrated in Figure 4. (Because you can select at most only one face, Abaqus/CAE does not ask you to indicate that you have finished selecting.)
Abaqus/CAE extrudes the sketch from the datum plane to the hole in the flange.
Figure 4. Select the face to which to extrude.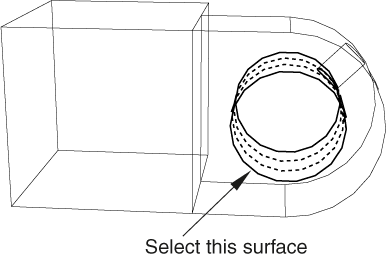
From the Render Style toolbar, select the shaded display tool
 if necessary, and use the rotation tool
if necessary, and use the rotation tool
 to see how the part and its features are oriented, as shown in
Figure 5.
(For clarity, the datum geometry has been removed from the view in
Figure 5
by selecting ViewPart Display
OptionsDatum.)
Figure 5. Isometric view of the first hinge.
to see how the part and its features are oriented, as shown in
Figure 5.
(For clarity, the datum geometry has been removed from the view in
Figure 5
by selecting ViewPart Display
OptionsDatum.)
Figure 5. Isometric view of the first hinge.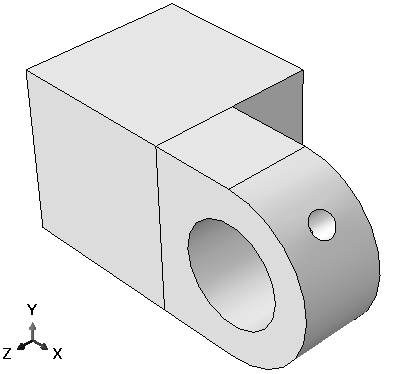
Tip: After you rotate the part, use the cycle views tool  to step through the previous views (up to a maximum of eight)
and to restore the original view.
to step through the previous views (up to a maximum of eight)
and to restore the original view.
Now that you have created the first part of your model, it is a good idea to save your model in a model database:
- From the main menu bar, select FileSave. The Save Model Database As dialog box appears.
-
Type a name for the new model database in the File
Name field, and click OK. You do not need to
include the file extension;
Abaqus/CAE
appends .cae automatically to the file name.
Abaqus/CAE stores the model database in a new file and returns to the Part module. The name of your model database appears in the main window title bar.
If you find you need to interrupt this tutorial, you can save the model database at any time and exit Abaqus/CAE. You can then start a new Abaqus/CAE session and open the saved model database by selecting Open Database from the Start Session dialog box. The model database will contain any parts, materials, loads, etc. that you created, and you will be able to continue the tutorial.