Context:
You then sketch its profile (0.04 m × 0.04 m) and extrude the profile over a
specified distance (0.04 m) to produce the base feature of the first half of
the hinge. The desired cube is shown in
Figure 1.
Note:
The default render style used throughout
Abaqus/CAE
is Shaded. For clarity, many of the figures in this
tutorial use the wireframe or hidden line render styles. For more information,
see
Choosing a render style.
Start
Abaqus/CAE,
and create a new model database. Resize your windows so that you can follow the
tutorial and see the
Abaqus/CAE
main window.
Abaqus/CAE
enters the
Part module
and displays the
Model Tree
in the left side of the main window.
In the
Model Tree,
double-click the Parts container to create a new part.
The Create Part dialog box appears.
The text in the prompt area asks you to fill out the Create
Part dialog.
Abaqus/CAE
always displays prompts in the prompt area to guide you through a procedure.
Name the part Hinge-hole. Accept the
following default settings:
In the Approximate size text field, type
0.2. You will be modeling the hinge using meters
for the unit of length, and its overall length is 0.14 meters; therefore, 0.2
meters is a sufficiently large approximate size for the part. Click
Continue to create the part.
The Sketcher starts and displays the toolbox between the canvas and
the
Model Tree.
Abaqus/CAE
uses the approximate size of the part to compute the default sheet size—0.2
meters in this example. In addition, in this example the Sketcher draws 40
gridlines on the sheet, and the distance between each gridline is 0.005 meters.
(You probably see fewer than 40 gridlines because the sheet extends beyond your
viewport.)
From the Sketcher toolbox, select the rectangle tool
 .
.
Sketch an arbitrary rectangle, and click mouse button 2 in the
viewport to exit the rectangle tool.
Dimension the top and left edges so that each is
0.04 m long.
Click mouse button 2 to exit the Sketcher.
Abaqus/CAE
displays the Edit Base Extrusion dialog box.
In the dialog box, type a Depth of
0.04 and press Enter.
Abaqus/CAE
exits the Sketcher and displays the base feature, a cube, as shown in
Figure 1.
The triad in the lower-left corner of the viewport indicates the orientation of
the X-, Y-, and
Z-axes. You can turn off this triad by selecting
from the main menu bar and toggling off the
Show triad option. (The triad is sometimes turned off for
clarity in the figures in this tutorial.)
Note:
By default,
Abaqus/CAE
uses the alphabetical option, x-y-z, for labeling the view
orientation triad. In general, this guide adopts the numerical option, 1-2-3,
to permit direct correspondence with degree of freedom and output labeling. For
more information on labeling of axes, see
Customizing the view triad.
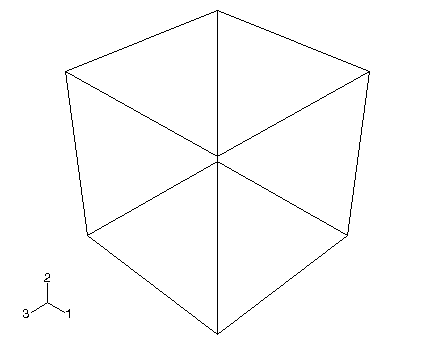
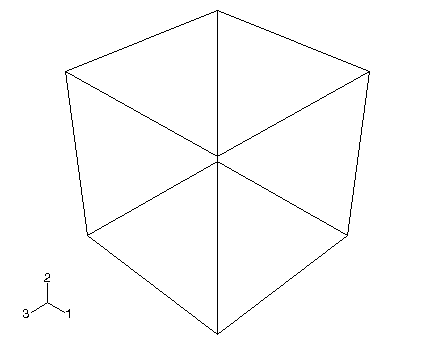
 .
.