Postprocessing the dynamic analysis results | ||
| ||
Context:
Plot the deformed shape of the model. For large-displacement analyses (the default formulation in Abaqus/Explicit) the displaced shape scale factor has a default value of 1. Change the Deformation Scale Factor to 20 so that you can more easily see the deformation of the truss.
Create a time-history animation of the deformed model shape
![]()
Create an X–Y plot of the vertical displacement for a node
Context:
The truss responds dynamically to the load. You can confirm this by plotting the vertical displacement history of the node set Center.
You can create X–Y curves from either history or field data stored in the output database (.odb) file. X–Y curves can also be read from an external file or they can be typed into the Visualization module interactively. Once curves have been created, their data can be further manipulated and plotted to the screen in graphical form. In this example you will create and plot the curve using history data.
- Exiting Abaqus/CAE
-
Save your model database file; then select from the main menu bar to exit Abaqus/CAE.
 tool in the toolbox.
tool in the toolbox.
 tool in the toolbox (located directly underneath the
tool in the toolbox (located directly underneath the
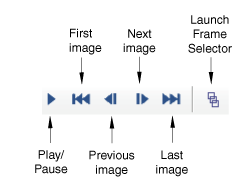
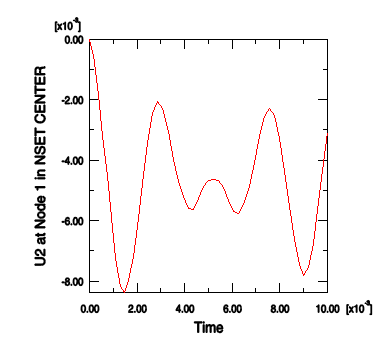
 in the prompt area to cancel the current procedure (if
necessary). To suppress the legend, double-click it in the viewport to open the
in the prompt area to cancel the current procedure (if
necessary). To suppress the legend, double-click it in the viewport to open the