What is a module? | ||
| ||
You select a module from the list in the context bar, as shown in Figure 1.
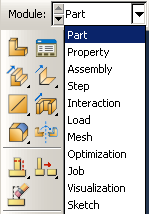
The order of the modules in the menu corresponds to a logical sequence you may follow to create a model. In many circumstances you must follow this natural progression to complete a modeling task; for example, you must create parts before you create an assembly. Although the order of the modules follows a logical sequence, Abaqus/CAE allows you to select any module at any time, regardless of the state of your model. However, certain obvious restrictions apply; for example, you cannot assign section properties, such as cross-sectional dimensions of an I-beam, to geometry that has not yet been created.
A completed model contains everything that Abaqus needs to start the analysis. Abaqus/CAE uses a model database to store your models. When you start Abaqus/CAE, the dialog box allows you to create a new, empty model database in memory. After you start Abaqus/CAE, you can save your model database to a disk by selecting from the main menu bar; to retrieve a model database from a disk, select .
The following list of the modules available within Abaqus/CAE briefly describes the modeling tasks you can perform in each module. The order of the modules in the list corresponds to the order of the modules in the context bar's list (see Figure 1):
The Part module allows you to create individual parts by sketching their geometry directly in Abaqus/CAE or by importing their geometry from other geometric modeling programs. For more information, see The Part module.
A section definition contains information about the properties of a part or a region of a part, such as a region's associated material definition and cross-sectional geometry. In the Property module you create section and material definitions and assign them to regions of parts. For more information, see The Property module.
When you create a part, it exists in its own coordinate system, independent of other parts in the model. You use the Assembly module to create instances of your parts as well as instances of other models and to position the instances relative to each other in a global coordinate system, thus creating an assembly. An Abaqus model contains only one assembly. For more information, see The Assembly module.
You use the Step module to create and configure analysis steps and associated output requests. The step sequence provides a convenient way to capture changes in a model (such as loading and boundary condition changes); output requests can vary as necessary between steps. For more information, see The Step module.
In the Interaction module you specify mechanical and thermal interactions between regions of a model or between a region of a model and its surroundings. An example of an interaction is contact between two surfaces. Other interactions that may be defined include constraints, such as tie, equation, and rigid body constraints. Abaqus/CAE does not recognize mechanical contact between part instances or regions of an assembly unless that contact is specified in the Interaction module; the mere physical proximity of two surfaces in an assembly is not sufficient to indicate any type of interaction between the surfaces. Interactions are step-dependent objects, which means that you must specify the analysis steps in which they are active. For more information, see The Interaction module.
The Load module allows you to specify loads, boundary conditions, and predefined fields. Loads and boundary conditions are step-dependent objects, which means that you must specify the analysis steps in which they are active; some predefined fields are step-dependent, while others are applied only at the beginning of the analysis. For more information, see The Load module.
The Mesh module contains tools that allow you to generate a finite element mesh on an assembly created within Abaqus/CAE. Various levels of automation and control are available so that you can create a mesh that meets the needs of your analysis. For more information, see The Mesh module.
The Optimization module allows you to create an optimization task that can be used to optimize the topology of your model given a set of objectives and constraints. For more information, see The Optimization module.
Once you have finished all of the tasks involved in defining a model, you use the Job module to analyze your model. The Job module allows you to interactively submit a job for analysis and monitor its progress. Multiple models and runs may be submitted and monitored simultaneously. For more information, see The Job module.
The Visualization module provides graphical display of finite element models and results. It obtains model and result information from the output database; you can control what information is written to the output database by modifying output requests in the Step module. For more information, see Viewing results.
Sketches are two-dimensional profiles that are used to help form the geometry defining an Abaqus/CAE native part. You use the Sketch module to create a sketch that defines a planar part, a beam, or a partition or to create a sketch that might be extruded, swept, or revolved to form a three-dimensional part. For more information, see The Sketch module.
The contents of the main window change as you move between modules. Selecting a module from the list on the context bar causes the context bar, module toolbox, and menu bar to change to reflect the functionality of the current module.
Each module is discussed in more detail in the tutorial examples presented in this guide.