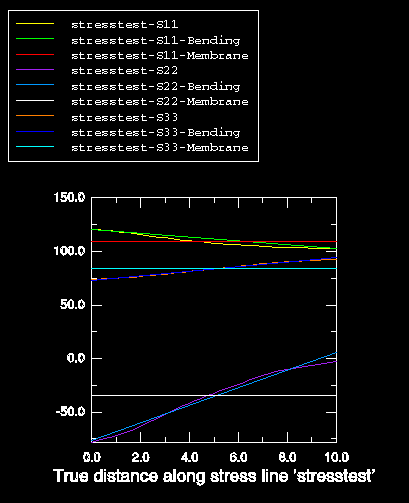Obtaining linearized stress results | ||||
|
| |||
Locate the stress linearization options.
From the main menu bar, select ToolsQuery or click the
 tool in the
Query toolbar.
tool in the
Query toolbar.
The Query dialog box appears.
Select Stress linearization.
The Stress Linearization dialog box appears.
In the Stress line name field, provide a name for the stress line. This name will be used as a prefix for the linearized results.
To save the X–Y data that will be generated, toggle on Save XY data. The data will be available for the duration of your Abaqus/CAE session.
To save the endpoints and interval points as a path, toggle on Save stress line to path. The points of the stress line will be saved for the duration of your Abaqus/CAE session as a point list path with the same name as the stress line.
Select the endpoints for the stress line by selecting nodes or points in space or by selecting a saved path.
- Manual
-
This is the default method. You can select nodes directly from the viewport or type in node labels or points in space.
- To select nodes directly from the viewport:
-
Click
 to the right of the Start and
End fields, and click on the desired nodes in the
viewport.
to the right of the Start and
End fields, and click on the desired nodes in the
viewport.
The node labels, including the part instance name, will appear in the text field for the Start and End points of the stress line.
- To type in node labels or points in space:
-
-
In the Start text field, enter a part instance name and node label or the coordinates of a point in space. The part instance name and node label must be of the form Instance.Node; specify coordinate values as X-, Y-, and Z-coordinates separated by spaces or commas.
If you do not know the part instance names in the model, use the previous method to select a node directly from the viewport. Alternatively, you can select ToolsQuery or click the
 tool in the
Query toolbar
and choose the Probe values method to determine the
instance name and node label (for more information, see
Understanding probing).
tool in the
Query toolbar
and choose the Probe values method to determine the
instance name and node label (for more information, see
Understanding probing).
-
Repeat the preceding step to complete the End text field.
-
- From a path
-
Toggle on From a path, and select a path name from the list that appears; you cannot use an edge list path to define the endpoints of a stress line. (For more information on paths, see Viewing results along a path.)
Abaqus/CAE uses the endpoints of the saved path as the endpoints of the stress line. The points are defined in the same manner as they were originally defined in the path—a node list path provides node points on the model, and a point list path or circular list path provides the coordinates of points in space.
Regardless of the method you use to select the endpoints, Abaqus highlights the stress line in the viewport and labels the start and end. If you selected node points or a node list path to define the endpoints of the stress line, the labels in the viewport indicate the node numbers.
Note:
If you chose to save the stress line as a path in Step 5, Abaqus/CAE always saves a point list path—even if you selected nodes, node labels, or a node list path to define the stress line.
Choose the model shape for which to obtain the stress results. The default is to obtain the results for the deformed model shape. Toggle on Undeformed to obtain results for the undeformed model shape.
Specify the number of intervals into which the stress line should be divided. Type a positive integer greater than 0 into the Number of intervals on stress line text field. If you do not enter a number, Abaqus will use a default number of intervals.
By default, Abaqus/CAE writes the linearized stress values (including all available components of stress and the computed linearized stress invariants) to a file called linearStress.rpt. If you do not wish to write this report, you can toggle off Write to file in the Report area of the dialog box.
You can specify a new name for the report file by entering the name in the File name field or clicking
 and choosing from the list of existing files that appears.
and choosing from the list of existing files that appears.
If you write the report to an existing file, the new data will be appended to the file by default; if you wish to overwrite the file, toggle off Append to file.
Click the Computations tab.
Select the stress components to be linearized by toggling on each membrane and bending component.
Select the bending components to use for calculating invariants.
For axisymmetric models enter an approximate value for the in-plane radius of curvature of the midplane of your model at the location of the stress line. The default value is Infinite, which implies a lack of curvature. To specify a radius of curvature, click Specify and enter a number in the text field.
For axisymmetric models enter an approximate value for the out-of-plane radius of curvature of the midplane of your model at the location of the stress line. The default value is Compute, which allows Abaqus to calculate the radius based on the axisymmetric shape and the position of the selected stress line. To specify a radius of curvature, click Specify and enter a number in the text field.
For nonaxisymmetric models select whether Abaqus should use curvature correction. If curvature correction is selected, specify a local coordinate system or use the default (global) coordinate system; if you use a local coordinate system for curvature correction, you can also use that local coordinate system to evaluate stress line orientation.
Click OK.
An X–Y plot similar to the one shown in Figure 1 appears in the viewport.
Figure 1. Stress linearization results.