Context:
Figure 1 shows the use of target faces to extend a face. The top images show the complete part, which includes a central planar face separated from the surrounding faces by a small gap. The surrounding faces enclose about two and a half sides of the planar face. The planar face is selected for extension, and the surrounding faces are used as target faces. The selected face is extended along the three sides that would intersect with the target faces. The two lower images detail how you can control the extension where the selected face extends beyond the end of the target face on the left side. In the lower left image the Trim to extended underlying target surfaces option was used such that the entire left edge of the selected face is extended uniformly—as if the target face extended to the full height of the selected face. In the lower right image the face is extended only up to where the target face ends.
Figure 1. The effect of toggling the Trim to extended underlying target surfaces option when extending a face: initial model with gap (top left and right), on (lower left), and off (lower right).
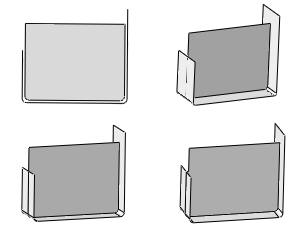
From the main menu bar, select .
Abaqus/CAE displays the Geometry Edit dialog box.
From the dialog box, select the Face category and the Extend method.
Abaqus/CAE displays the Extend Faces dialog box.
Choose one of the following methods to extend faces:
-
Toggle on Specify edges of faces to extend, and pick one or more edges to extend the faces that are bounded by those edges along only the selected edges.
-
Toggle on Specify faces to extend, and pick faces to extend them along all their free edges.
Click Select to specify the edges or faces to be extended.
You can select edges individually or by edge angle; and you can select faces individually, by face angle, or by face curvature. For more information on selecting objects in the viewport, see Selecting objects within the current viewport. You can also select an existing set of edges or faces.
Note:
The default selection method is based on the selection method you most recently employed. To revert to the other method, click Select in Viewport or Sets on the right side of the prompt area.
From the prompt area, click Done.
Choose one of the available methods to determine the extension distance:
- Distance
Enter an extension distance, or select  to measure and enter a distance between objects in the viewport.
to measure and enter a distance between objects in the viewport.
- Up to target faces
Select a target face or faces to limit the extension.
Abaqus/CAE highlights the target faces in yellow.
If desired, toggle on Trim to extended underlying target surfaces to have Abaqus/CAE temporarily extend the target faces to create intersections with the faces that you want to extend.
- Up to reference representation
Abaqus/CAE uses the faces of the reference representation to limit the extension. This option is not available if the model does not contain a reference representation.
Click OK.
If you selected target faces in Step 5 that do not completely surround the faces being extended, Abaqus/CAE indicates the edges that will intersect with the target faces—a subset of your selection from Step 3—and gives you the option to extend only these edges instead of your original selection.
Abaqus/CAE creates the extended face feature. If you used target faces or a reference representation to limit the extension, Abaqus/CAE trims the extended faces where they intersect with the limiting faces. The extended face feature replaces the original faces in the viewport, and the procedure restarts at Step 3 using the most recently used selection method.
To exit the extend procedure, either
-
click the cancel button  in the prompt area, or
in the prompt area, or
-
click mouse button 2 anywhere in the Abaqus/CAE window, or
-
select another operation from the Geometry Edit toolset or from the tools in the Part module.
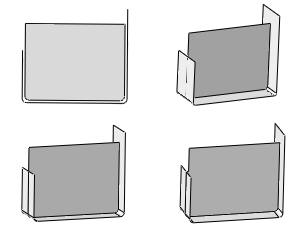
 tool, located with the edit tools in the
tool, located with the edit tools in the  to measure and enter a distance between objects in the viewport.
to measure and enter a distance between objects in the viewport. in the prompt area, or
in the prompt area, or