Using the 3Dconnexion motion controllers with Abaqus/CAE | ||
| ||
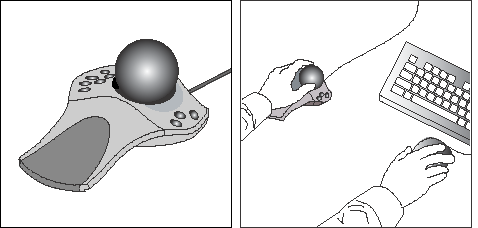
You can use a 3Dconnexion motion controller together with the mouse to interact more efficiently with Abaqus/CAE. You can use the motion controllers to manipulate the view of your model with one hand while using the mouse to select from the model with the other hand. The motion controllers operate on whatever is under the cursor; for example, a part or a deformed plot in a viewport or a scrollbar in a dialog box. If neither a viewport nor a scrollbar is under the cursor, the motion controller operates on the current viewport.
You can change the center of rotation of an object if you use the motion
controller in conjunction with the rotate view manipulation tool. By default,
both the rotate tool and the motion controller rotate an object about the
center of the viewport. However, you can select the center of rotation for both
the rotate tool and the motion controller by positioning the cursor in the
viewport at the location to be used as the center of rotation, clicking mouse
button 3, and selecting Set As Rotation Center.
Alternatively, if you click the rotate tool
 in the
View Manipulation toolbar,
a button appears in the prompt area. If you click
on this button, you can select the center of rotation from a vertex or node in
the viewport. The motion controller continues to use the specified rotation
center even after you exit the rotate mode. For more information, see
The rotate view tool.
in the
View Manipulation toolbar,
a button appears in the prompt area. If you click
on this button, you can select the center of rotation from a vertex or node in
the viewport. The motion controller continues to use the specified rotation
center even after you exit the rotate mode. For more information, see
The rotate view tool.
In addition, Abaqus provides a set of Application Functions that are available through the standard 3Dconnexion user interface. These functions provide shortcuts to the view manipulation, view, and display tools. You can map these functions to the programmable buttons that are built into the 3Dconnexion motion controllers.
On Windows platforms Abaqus provides the following functions:
- Movie Mode
-
Toggle between the default and alternate rotation modes. The default mode is comparable to rotating the camera around the camera target or selected center of rotation; the alternate mode rotates the camera about itself instead of about the camera target. You can also toggle on the alternate rotation mode if you hold down the Shift key while using the rotate view manipulation tool. For more information, see Camera modes and view terminology; Using view options to control the camera; and The rotate view tool.
- Decrease Abaqus Sensitivity
-
Decrease the sensitivity of the 3Dconnexion motion controller. This setting applies only when manipulating the view in Abaqus/CAE.
- Increase Abaqus Sensitivity
-
Increase the sensitivity of the 3Dconnexion motion controller. This setting applies only when manipulating the view in Abaqus/CAE.
- Reset Abaqus Sensitivity
-
Restore the sensitivity of the 3Dconnexion motion controller to its default setting.
- Auto-fit
-
Fit the model into the viewport. This is the same functionality as the auto-fit
 view manipulation tool. For more information, see
The auto-fit tool.
view manipulation tool. For more information, see
The auto-fit tool.
- Keep in View
-
Keep the model in view during rotate and pan. When you are manipulating the view with the motion controller, toggling on this function prevents you from moving the target of the camera out of the viewport. Similarly, if you have changed the center of rotation, this option prevents you from moving the center out of the viewport.
- Zoom to Cursor
-
Replace rotate and pan with zoom. If you press mouse button 2 and manipulate the motion controller, Abaqus/CAE disables the normal pan and rotate modes and replaces them with a mode that only zooms in or out from the area below the mouse cursor. If you release mouse button 2, the normal pan and rotate modes are restored. This behavior is enabled by default. You can use this function to toggle between the two modes.
- Wireframe/Shaded
-
Toggle between wireframe and shaded render style. This is the same functionality as the wireframe
 and shaded
and shaded
 icons located in the
Render Style toolbar.
For more information, see
Choosing a render style.
icons located in the
Render Style toolbar.
For more information, see
Choosing a render style.
- Perspective
-
Toggle between perspective and parallel views. This is the same functionality as the perspective
 and parallel
and parallel
 icons located in the
View Options toolbar.
For more information, see
Controlling perspective.
icons located in the
View Options toolbar.
For more information, see
Controlling perspective.
- Manipulate Layers
-
Manipulate all layers or the current layer. If you have created an overlay plot of results in the Visualization module, you can use this function to toggle between applying view manipulations to all the layers or to only the current layer. For more information, see Manipulating the view for an overlay plot.
- Page Up
-
Page up in a scrollable dialog box. If the dialog box allows only horizontal scrolling, this button moves the page to the right.
- Page Down
-
Page down in a scrollable dialog box. If the dialog box allows only horizontal scrolling, this button moves the page to the left.
- Set Rotation Center
-
Set the center of rotation at the position of the mouse.
- Clear Rotation Center
-
Clear a previously set center of rotation.
- Set View Center
-
Center the view at the position of the mouse.
On Linux platforms Abaqus also provides a set of Application Functions that are available through the standard 3Dconnexion user interface. You should select Abaqus from the list of Applications. If Abaqus is not listed, you should select XWindow Driver Version 2.0/3.0.
The default mapping of the programmable buttons on Linux platforms is shown in the following table:
| Button | Meaning |
|---|---|
| 4 | Movie mode |
| 5 | Decrease sensitivity |
| 6 | Increase sensitivity |
| 7 | Reset sensitivity |
| 8 | Auto-fit |
| 9 | Keep in view |
| A | Zoom to cursor ON/OFF |
| B | Wireframe/Shaded |
The button mapping is fixed for the Abaqus application. However, 3Dconnexion allows you to reassign the buttons to use the standard functionality provided by their driver. For more information, see the Linux version of the 3Dconnexion documentation.