The Job Manager | ||||||
|
| |||||
-
Create an analysis job and associate the new job with a selected model or input file.
-
Edit the selected analysis job.
-
Copy, rename, or delete the selected analysis job.
Note:
A job associated with a model can be copied only to a job associated with a model. A job associated with an input file can be copied only to a job associated with an input file.
In addition, the Job Manager allows you to do the following:
-
Write an input file for a model-based job without submitting it for analysis.
-
Perform a data check on a model.
-
Submit a job for analysis.
-
Continue an analysis to completion after performing a data check.
-
Monitor the analysis as it progresses.
-
View the results from a job.
-
Kill a job that is currently running.
You can display the Job Manager by selecting from the main menu bar. Figure 1 shows the layout of the Job Manager.
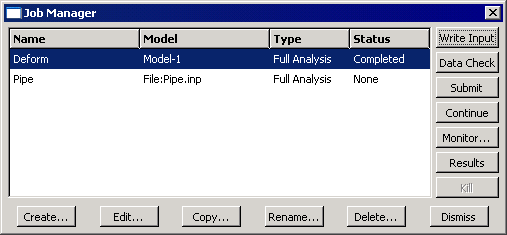
The four columns of the Job Manager display the following:
- Name
-
The Name column displays the name of the job. Click to rename the selected job.
- Model
-
The Model column displays the name of the model or input file associated with the job.
- Type
-
The Type column displays the job type that you selected when you configured the job using the job editor. The job type can be one of the following:
-
Full Analysis
-
Recover
-
Restart
(See Selecting a job type for more information.) You can use the job editor to change the job type as long as the job is not running.
-
- Status
-
The Status column displays the current status of the analysis job and is updated continually while your job is running. The status can be one of the following:
- None
-
The job has not been submitted for analysis.
- Check Submitted
-
The input file has been written, and the model is being submitted for a data check.
- Check Running
-
The data check of the model is running.
- Check Completed
-
The data check of the model has completed successfully; you can now continue with the full analysis.
- Submitted
-
The input file has been written, and the job is being submitted for a full analysis.
- Running
-
The job has been submitted for a full analysis and is running.
- Completed
-
The analysis is complete. You can click to view the contents of the output database and graphically verify your results.
- Aborted
-
The job has been aborted due to problems such as fatal errors in the input file or lack of disk space.
- Terminated
-
The job has been killed by the user.
For detailed instructions on using the Job Manager to create, edit, and manipulate jobs, see the following sections: