Context:
You add an extruded shell feature by sketching on a selected face and extending the profile a specified distance in a direction normal to the face. A sketch and the resulting extruded shell feature are illustrated in the following figure:
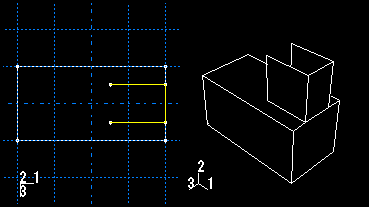
You can also define the distance over which to extrude by selecting a single face to extrude to. Abaqus/CAE extrudes the sketch until it meets the selected face.
In addition, you can select a center point and specify a pitch that Abaqus/CAE uses to twist the cross-section as it is extruded. Alternatively, Abaqus/CAE can expand or contract the cross-section along a specified draft angle as the cross-section is extruded. For more information, see Including twist in an extrusion, and Including draft in an extrusion.
From the main menu bar, select .
Abaqus/CAE displays prompts in the prompt area to guide you through the procedure.
If desired, specify the method you want to use to select an origin for your sketch of the extruded shell feature. Select one of the following options from the Sketch Origin field in the prompt area:
-
Select Auto-Calculate to place the sketch origin automatically.
-
Select Specify to define a custom sketch origin.
-
Select Session Default to use the custom origin you specified earlier in the session.
Select the planar face from which the shell will be extruded. If no suitable face exists, you can select a datum plane or an orphan element face.
The selected face is highlighted in the viewport.
If you selected Specify as the Sketch Origin method, specify the origin location by clicking a point in the viewport or by entering the three-dimensional coordinates of the origin in the prompt area. You can also set this custom origin as the default origin for all sketches in your session by toggling on Set as session default.
Select an edge and the orientation of the edge on the Sketcher grid. The edge must not be perpendicular to the selected face. By default, the selected edge will appear vertical and on the right side of the Sketcher grid. To choose a different orientation for the edge, click the arrow on the right side of the dialog box and choose an orientation from the list that appears.
Abaqus/CAE highlights the selected edge, enters the Sketcher, and rotates the part until the selected face aligns with the plane of the Sketcher grid and the selected edge aligns with the grid in the desired orientation.
If you are unsure of the part's orientation relative to the Sketcher grid, use the view manipulation tools from the View Manipulation toolbar to view its position. Use the reset view tool  to return to the original view.
to return to the original view.
Use the Sketcher to sketch the profile of the line to be extruded. In the prompt area, click Done to exit the Sketcher and to open the Edit Extrusion dialog box.
Abaqus/CAE displays the part view that was active prior to entering the Sketcher. The part includes your sketched profile and an arrow indicating the extrusion direction.
Click  in the Edit Extrusion dialog box to reverse the extrusion direction, if necessary.
in the Edit Extrusion dialog box to reverse the extrusion direction, if necessary.
If the arrow direction is difficult to see, use the rotate tool to rotate the part.
Select one of the following end conditions:
-
Select and enter a value in the Depth field to specify the distance through which Abaqus/CAE will extrude the sketched profile.
-
Select to specify that Abaqus/CAE will extrude the profile up to a selected face.
If desired, do one of the following:
-
Toggle on Include twist, and enter the pitch. The pitch is the extrusion distance in which a 360° twist would occur. The sketched extrusion profile must include an isolated point that indicates the center of twist.
-
Toggle on Include draft, and enter the draft angle (greater than −90° and less than 90°). A positive draft angle indicates that external faces of the profile expand and internal faces contract.
Note:
When you use draft with a shell feature, discontinuous profiles cannot be used. A discontinuous profile is a profile that is connected but cannot be traced in one continuous motion. If you specify draft on a discontinuous profile, Abaqus/CAE applies the draft angle to each face individually and the extruded edges are not joined.
Toggle on Keep internal boundaries to maintain any faces or edges that are generated between the extruded shell feature and the existing part. The internal boundaries may create regions that can be structured or swept meshed without having to resort to partitioning.
Click OK to extrude the profile.
If you selected the twist option and your sketch includes a single isolated point, Abaqus/CAE uses that point as the center of twist. If your sketch does not include an isolated point, Abaqus/CAE returns to the Sketcher for you to create one. If your sketch contains more than one isolated point, Abaqus/CAE returns to the Sketcher and prompts you to select an isolated point as the center of twist.
If you selected , Abaqus/CAE prompts you to select the face to which to extrude the profile. Select a face to meet the following requirements:
-
the selected face does not have to be parallel to the sketch plane,
-
it can be a nonplanar face,
-
it must completely contain the extruded selection, and
-
it cannot be a datum plane.
Abaqus/CAE creates the extruded shell feature.
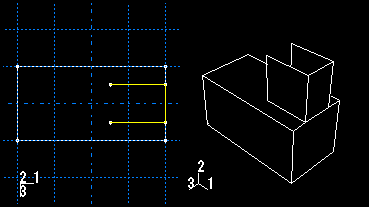
 tool, located with the shell tools in the
tool, located with the shell tools in the  to return to the original view.
to return to the original view. in the
in the