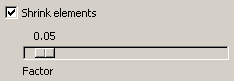Using basic dialog box components | ||||
|
| |||
The following types of components are present in dialog boxes throughout Abaqus/CAE:
- Text fields
-
Text fields are areas in dialog boxes in which you can enter information. For example, when you save a display group, you must enter its name in the text field shown below:

If you are entering a floating point number, most text fields allow you to enter an expression; for example, cos(2.5/(4.9*pi)). The expression can be any valid Python expression. For more information, see Entering expressions.Text fields are available whenever you need to name an object (such as a part, material, set, path, or X–Y data) or provide a description for an object (such as a material or step). In general, you should avoid using an asterisk (*) in an object name or description.
Object names must adhere to the following rules:
-
Part, model, instance, set, surface, feature, and job names can have up to 80 characters; other object names can have up to 38 characters. Instance names of models that have been instantiated as model instances in another model still have a 38-character limit. For imported sets/surfaces, parts, and model instances, the names are generated internally in Abaqus/CAE by combining part/instance/set names. You must ensure that the combined length will not exceed 80 characters; otherwise, the data check analysis will fail.
-
The name can include spaces and most punctuation marks and special characters.
-
The name must not begin with a number.
-
The name must not begin or end with an underscore or a space.
-
The name must not contain a period or double quotes.
-
The name must not contain a backslash.
-
The name cannot be Assembly, which is reserved for internal use by Abaqus/CAE.
Additional restrictions apply to model names, part names, and job names.
-
When you name a model or a job, the name can begin with a number.
-
When you name a model, you cannot use the following characters:
$&*~!()[]{}|;'`”,.?/\>< -
When you name a part, the name should not be the same as the model name.
-
When you name a job, you cannot use the following characters:
<space>$&*~!()[]{}|:;'`”,.?/\><In addition, a job name cannot begin with a dash -.
The material evaluation procedure (Evaluating hyperelastic and viscoelastic material behavior) generates jobs with the same names as the materials; therefore, these material names must adhere to the same rules as job names. In general, when you are specifying a name that will be used external to Abaqus/CAE, such as a file name, you should avoid any character that may have a reserved meaning on your platform.
Note:
Abaqus/CAE retains the case of any text you enter in a text field. For example, if you create a material called Steel Alloy in the Edit Material dialog box in the Property module, the material will appear as Steel Alloy in the graphical user interface (material manager, section editor, Model Tree, etc.). In the graphical user interface, object names are case insensitive. For example, you cannot create a second material called steel alloy. Conversely, Python (which is used in the command line interface) is case sensitive, but you should not rely on this behavior to distinguish between objects.
-
- Numeric fields
-
Numeric fields are specialized text fields for integer input values. They have two opposing arrows directly to the right of the text area. You can enter a numeric value into the text field, or you can use the arrows to cycle up and down through a list of fixed values.

Unlike other text fields, numeric fields do not accept text or special characters.Numeric fields often have upper and lower limits. If the value you enter exceeds the limits, Abaqus/CAE changes the entry to the closest acceptable value when you move to another field or try to apply the value.
- Combo boxes
-
Combo boxes are fields having an arrow directly to the right of the field. If you click this arrow, a list of the possible choices that you can enter in the field appears. For example, if you click the arrow to the right of the Module field in the context bar, a list of all the Abaqus/CAE modules appears, and you can select the module of your choice from the list.
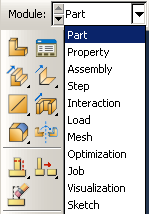
- Radio buttons
-
Radio buttons present a mutually exclusive choice. When an option is controlled by radio buttons, you can choose only one of the buttons at a time.

- Check boxes
-
You can toggle a check box to turn a particular option off or on.
For example, the visibility of the triad in the current viewport depends on the status of the check box. If the box is toggled on, as shown below, the triad appears in the viewport.

If the box is toggled off, as shown below, the triad does not appear in the viewport.
In some cases the option controlled by a check box can apply to more than one object. For example, a single check box in the XY Curve Options dialog box individually controls the display of all X–Y curve lines in an X–Y plot. If you have toggled on for some curves and off for others, that check box appears gray with a darker gray check mark, as shown below.

- Scroll bars
-
Scroll bars appear in lists whose contents are too big to display; they allow you to scroll through the visible contents of the list as well as any contents that are hidden. Scrolling is often necessary when numerous items must be listed, as shown below.
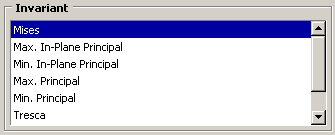
- Sliders
-
Sliders allow you to set the value of an option that has a continuous range of possible values. An example of a slider is shown in the following figure: